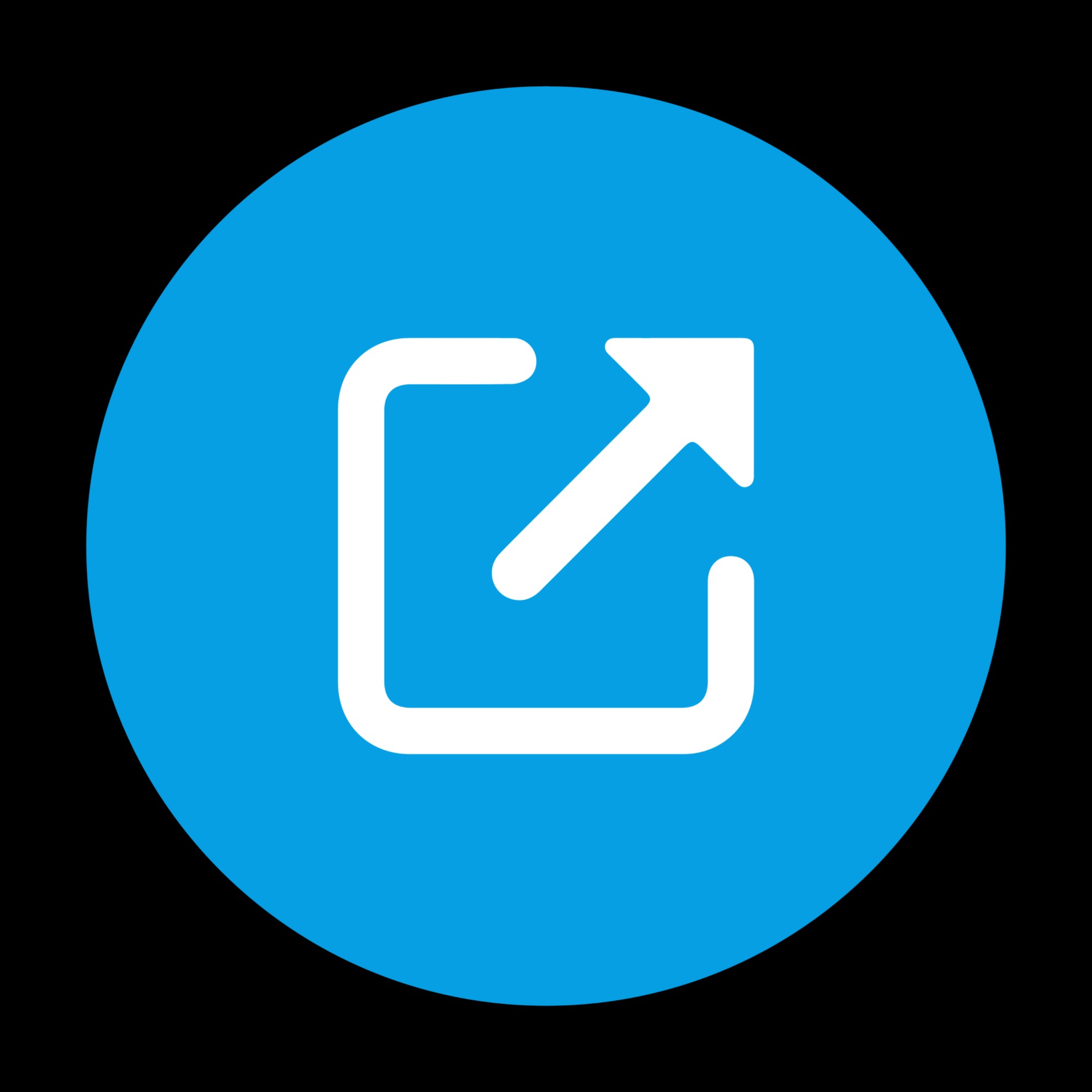HTML5 <video> 플레이어의 10가지 고급 기능
Tip&Tech/WEB2024. 1. 2. 03:46
반응형

우리는 요소를 사용하여 웹 페이지에 비디오를 추가하는 기본 사항을 다루었으며 요소의 고급 기능을
<video>
<video>
- 비디오에 대한 여러 소스 지정
- 비디오 플레이어 컨트롤 표시 또는 숨기기
- 특정 지점이나 타임스탬프에서 비디오를 시작하거나 중지합니다.
- 비디오가 시작되기 전에 비디오 포스터 또는 썸네일 표시
- 재생하기 전에 비디오 미리 로드
- iOS의 Safari에서 인라인으로 비디오 재생
- 자동재생, 반복 및 음소거
- 재생 중 캡션 또는 자막 표시
- JavaScript를 통해 더 많은 기능에 액세스
- 객체 맞춤 CSS 속성을 사용하여 가로 플레이어에 세로 동영상 맞추기
비디오에 대한 여러 소스 지정
모든 브라우저가 모든 비디오 컨테이너와 코덱을 지원하는 것은 아닙니다. 모든 브라우저에 적합하도록 하나의 비디오 플레이어에 대한 소스로 여러 비디오 파일을 제공할 수 있습니다.요소를 사용하여 여러 소스를 지정할 수 있습니다<source>
type
src
비디오 플레이어 컨트롤 표시 또는 숨기기
재생/일시 중지, 볼륨, 전체 화면 전환 및 탐색 슬라이더와 같은 컨트롤은 다음controls
controlsList
특정 지점이나 타임스탬프에서 비디오를 시작하거나 중지합니다.
미디어 조각
(#t=
src
#t=10,20
[10,20)#t=,20
[0,20)#t=10
[10,end)
비디오가 시작되기 전에 비디오 포스터 또는 썸네일 표시
동영상이 자동으로 재생되지 않는 경우 동영상 미리보기 이미지를 표시하여 시청자에게 콘텐츠를 미리 보여주는 것이 좋습니다.비디오에 포스터가 포함되도록 하려면poster
재생하기 전에 비디오 미리 로드
속성 을 추가하면 다양한 방법으로 비디오를 미리 로드할 수 있습니다preload
- 없음 – 사전 로드가 수행되지 않습니다.
- 메타데이터 – 크기, 첫 번째 프레임, 트랙 목록, 지속 시간 등 메타데이터만 미리 로드됩니다.
- auto – 페이지가 로드되자마자 오디오/비디오 로드가 시작되어야 합니다.
preload="none"
iOS의 Safari에서 인라인으로 비디오 재생
iOS 10+의 Safari는 비디오의 인라인 재생을 지원합니다. iOS9까지 웹 비디오를 재생하면 장치에 전체 화면이 표시되었습니다. 인라인 재생을 활성화하려면 다음 속성을 사용해야 합니다playsinline
자동재생, 반복 및 음소거
자동 재생
다음 속성 을 추가하면 비디오가 준비되는 즉시 자동 재생될 수 있습니다autoplay
고리
비디오를 반복해서 재생하려면 다음loop
소리를 음소거
때로는 비디오의 오디오가 필요하지 않은 경우도 있습니다. 비디오의 오디오를 끄려면 코드muted
<video>
재생 중 캡션 또는 자막 표시
요소 를 사용하면<track>
<track>
<source>
<video>
src
label
srclang
kind
출처 간 캡션을 로드할 때 속성 crossorigin="anonymous"을
Content-Type:text/vtt.vtt 파일을 제공하는 웹 서버는 .vtt 파일에 대한 헤더를
JavaScript를 통해 더 많은 기능에 액세스
요소<video>
객체 맞춤을 사용하여 가로 플레이어에 세로 동영상 맞추기
CSS 속성object-fit 은
object-fit
contain– 화면 비율을 유지하면서 컨테이너에 맞게 비디오 크기가 조정되고 비디오 주위에 레터박스가 나타납니다.cover– 화면 비율을 유지하면서 컨테이너를 채우도록 비디오 크기가 조정되고 비디오가 잘립니다.fill– 비디오 크기는 종횡비를 유지하지 않고 컨테이너를 채우도록 조정되며 비디오는 늘어납니다.none– 비디오 크기가 조정되지 않습니다
object-fit:contain
반응형
LIST
'Tip&Tech > WEB' 카테고리의 다른 글
| phpMyAdmin 사용법 (0) | 2023.12.28 |
|---|---|
| phpMyAdmin (0) | 2023.12.28 |
댓글()