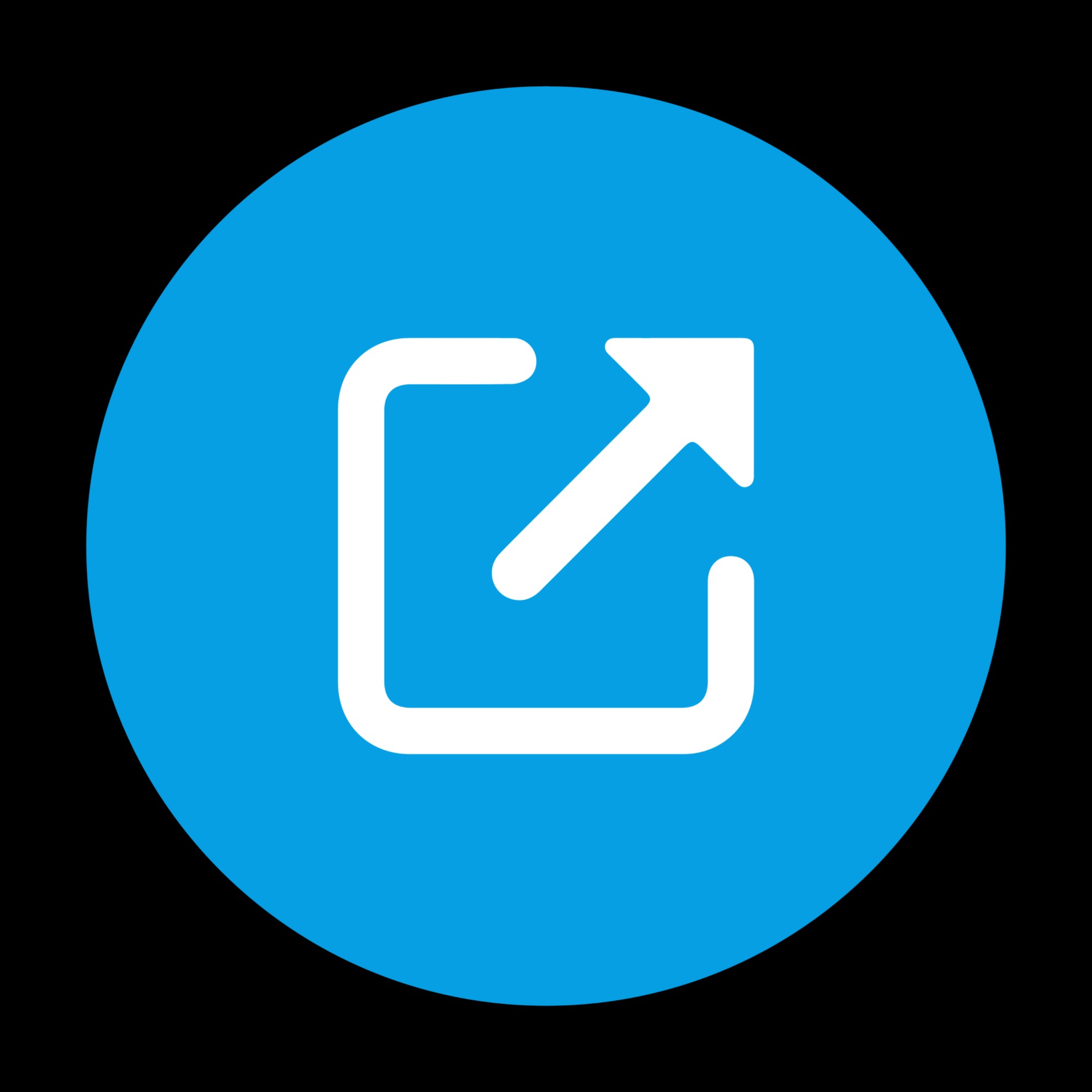두 개의 컴퓨터 모니터 설치하는 방법
동일한 데스크탑 컴퓨터에 두 개의 모니터를 설치하는 방법을 알아보자. 윈도우와 맥 컴퓨터 모두에서 가능하지만, 윈도우 운영체제인 경우 멀티플 디스플레이를 지원하는 그래픽 카드가 있어야 한다.
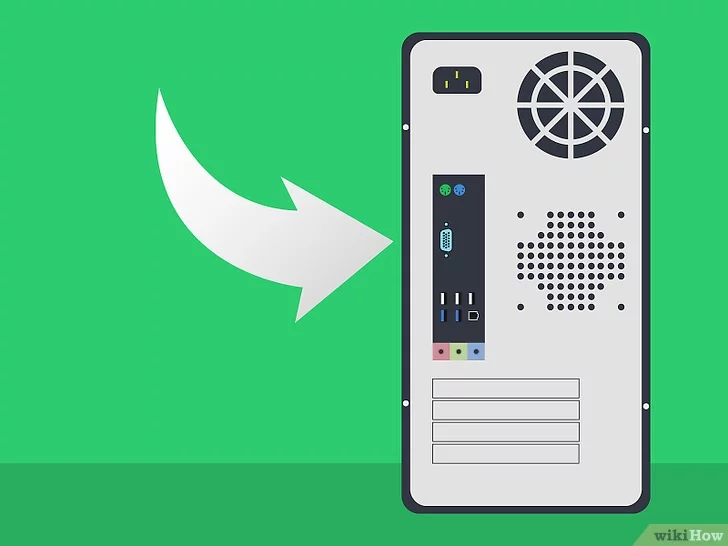
여러 모니터를 지원하는 컴퓨터인지 알아보기. 컴퓨터의 CPU 본체 뒷면 하단에 최소 두 개의 가로 포트가 있어야 한다. 컴퓨터 그래픽 카드를 연결하는 포트로, 두 개의 모니터를 연결할 때 필요하다.
- 일반 모니터 연결 방법은 CPU 본체 중앙에 있는 새로 포트를 사용하기 때문에 여러 대의 모니터를 연결할 때는 사용할 수 없다.
- 세로 포트는 마더보드에 연결되지만, 가로 포트는 그래픽 카드에 연결된다.
- CPU 본체에 적절한 연결 포트가 보이지 않으면, 두 번째 모니터를 연결하기 전에 그래픽 카드를 설치해야 한다.

- DVI – 여러 작은 네모 구멍이 있는 넓은 플라스틱 인풋이다.
- VGA – 여러 핀홀이 있는 사각형 모양의 플라스틱 인풋이다.
- HDMI – 가늘고 납작한 6각형의 포트이다.
- 디스플레이 포트 – HDMI와 비슷하지만, 대칭이 아니라 한쪽 가장자리가 납작하다. 4K를 구현하기 위해 필요하다.
- 썬더볼트 – 대부분의 iMac 모니터의 연결 방식이며, 번개 아이콘이 그려져 있다. 위의 다양한 연결 인풋에 어댑터를 끼워서 썬더볼트 포트로 연결할 수 있다(예: VGA에서 썬더볼트로 변환).

가지고 있지 않은 케이블 구매하기. 예를 들어, 컴퓨터 그래픽 카드의 인풋에 연결하기 위해 디스플레이포트 케이블이 필요하다면 케이블을 두 개 구매한다.
- 모니터가 그래픽 카드 케이블 종류(예: 디스플레이 포트)를 지원하지 않으면, 어댑터를 사용하거나 양쪽의 인풋 단자가 다른 케이블(예: 한쪽은 디스플레이 포트, 다른 한쪽은 HDMI)을 사용한다.

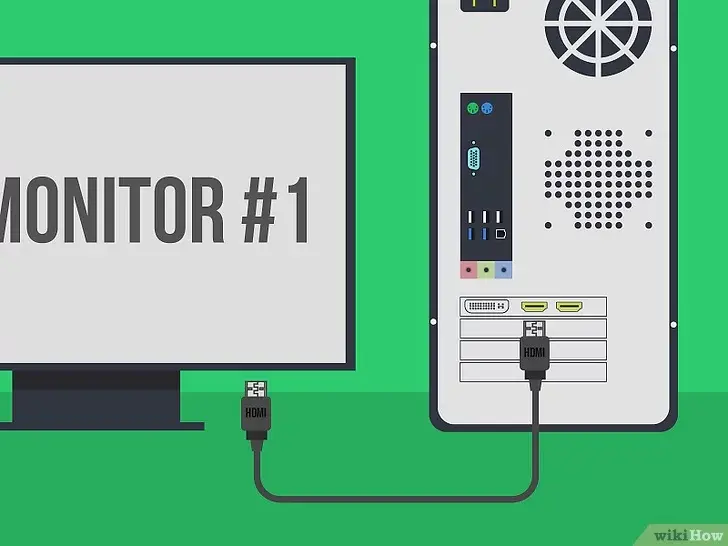
- 첫 번째 모니터의 마더보드 연결이 그래픽 카드 연결과 다르다면, 모니터 케이블을 바꿔주어야 한다.
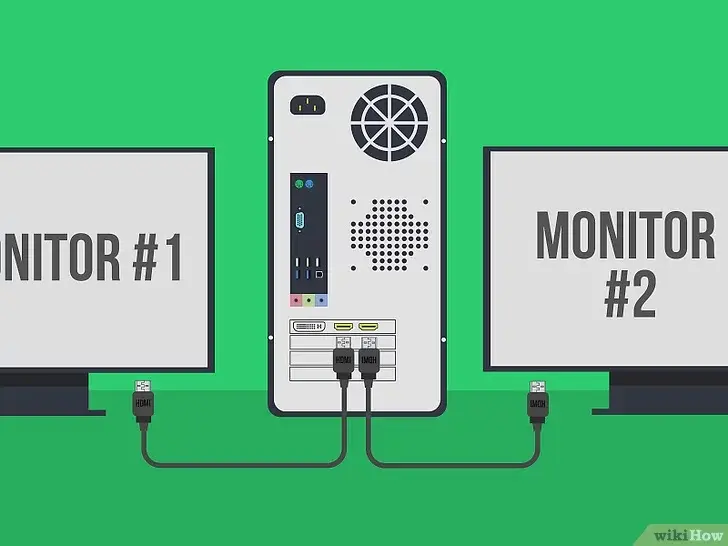
두 번째 모니터 연결하기. 또 다른 그래픽 카드 슬롯에 케이블을 연결하고, 케이블의 반대편을 두 번째 모니터에 연결한다.
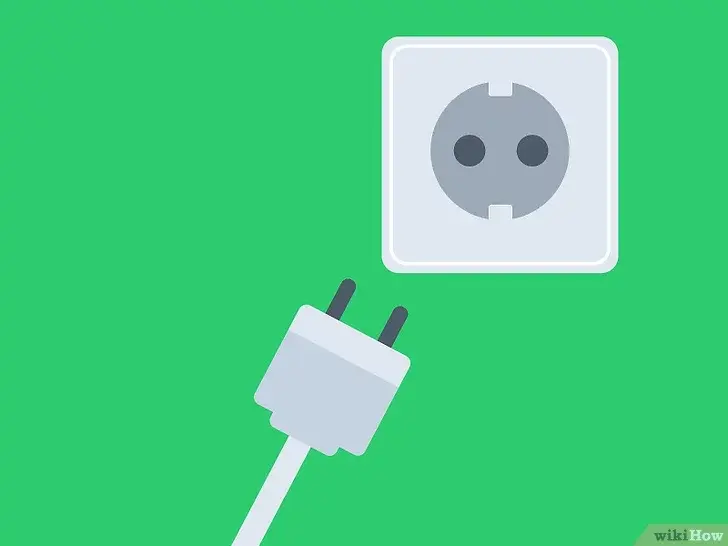
두 번째 모니터의 전원 연결하기. 모니터의 전원 케이블을 콘센트나 멀티탭에 꽂아준다.
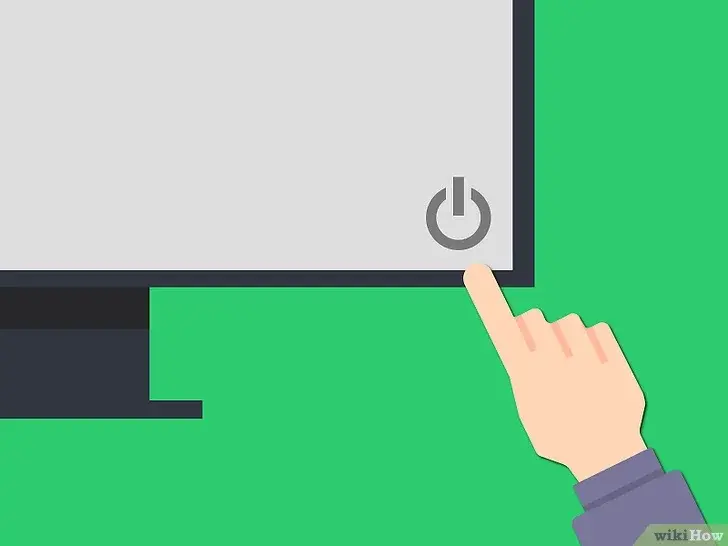
컴퓨터와 모니터를 다시 켜기. 컴퓨터와 모니터의 전원을 각각 켜준다.
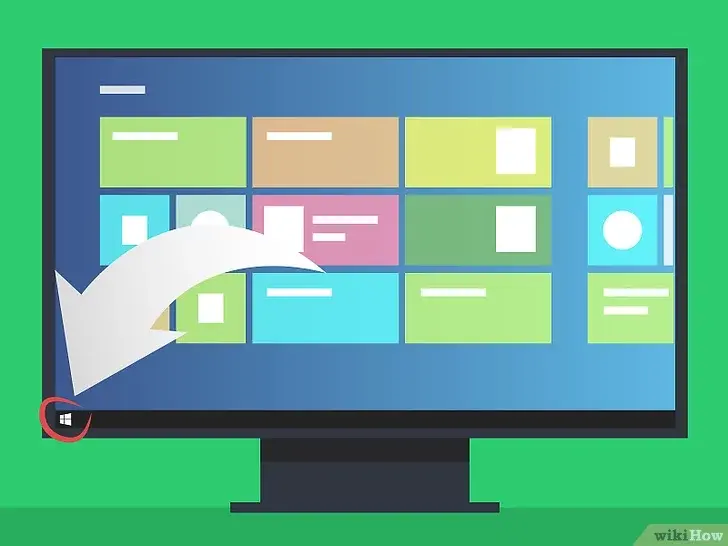

열기. 첫 모니터 스크린의 좌측 하단 코너에 있는 윈도우 로고를 클릭한다.
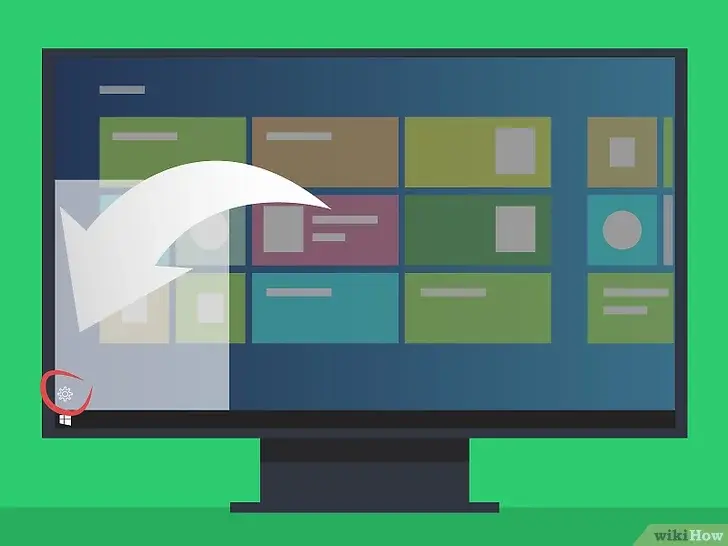
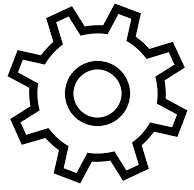
열기. 시작 창의 좌측 하단에 있는 기어 모양의 아이콘을 클릭한다.
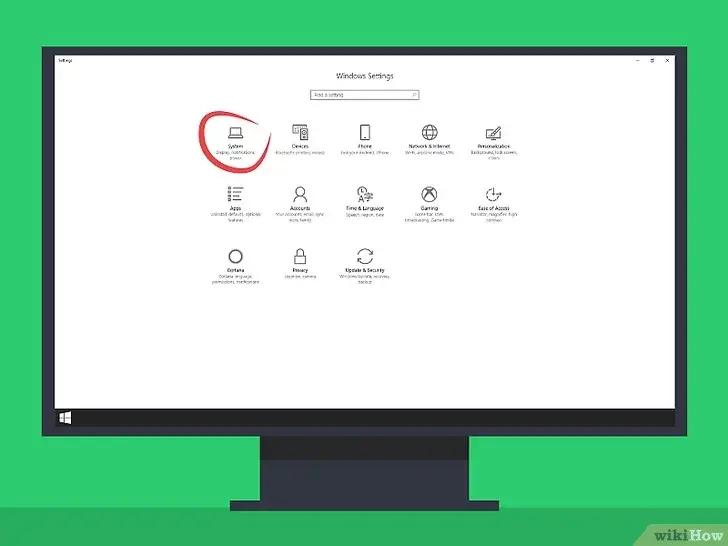
[시스템] 클릭하기. 설정창에 있는 컴퓨터 모니터 모양의 아이콘이다.
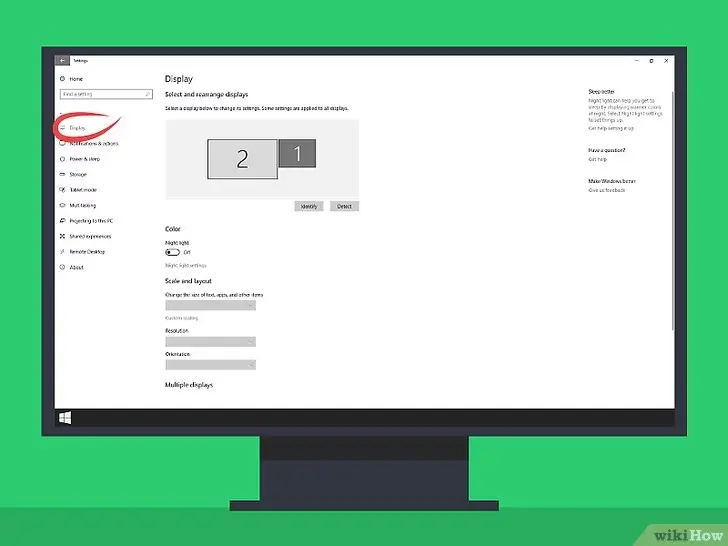
[디스플레이] 탭 클릭하기. 창의 좌측 상단에 있는 옵션이다.
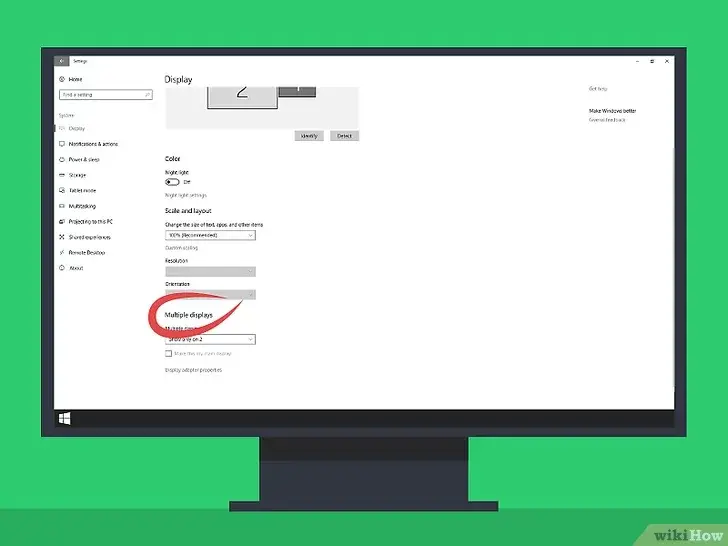
드롭다운 박스에서 "멀티플 디스플레이" 클릭하기. 창 하단 근처에 있는 멀티플 디스플레이를 클릭하면 드롭다운 메뉴가 나타난다.
- 스크롤을 내려야 보일 수도 있다.
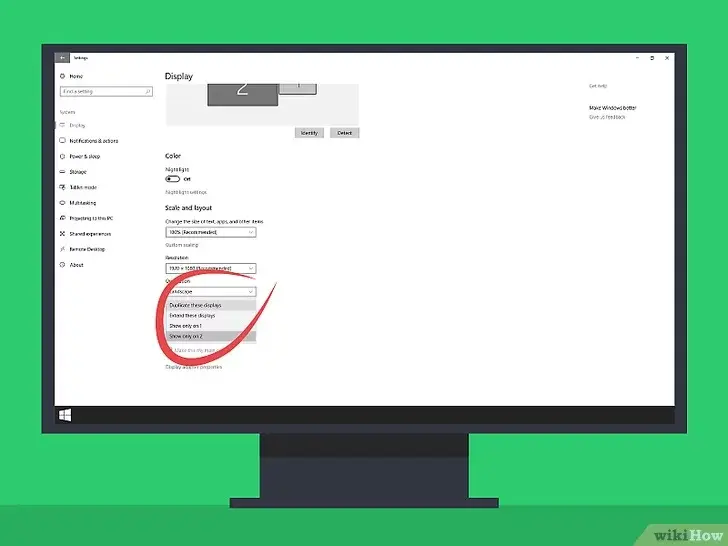
디스플레이 옵션 선택하기. 드롭다운 메뉴에서 다음 옵션 중 하나를 클릭한다:
- 디스플레이 복제 – 첫 번째 모니터 디스플레이가 두 번째 화면에 복제된다.
- 디스플레이 확장 – 두 개의 모니터로 첫 번째 모니터 디스플레이가 확장된다.
- 1에만 표시 – 첫 번째 모니터만 나타난다.
- 2에만 표시 – 두 번째 모니터만 나타난다.
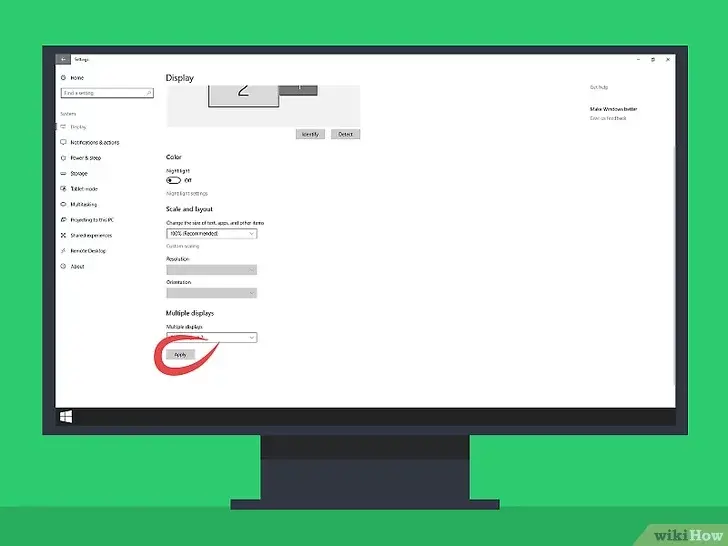
[적용] 클릭하기. 디스플레이 옵션 아래에 있는 적용 버튼을 누르면, 선택한 디스플레이 옵션에 따라 두 번째 모니터에 첫 번째 모니터 화면이 전부 혹은 부분적으로 나타난다.
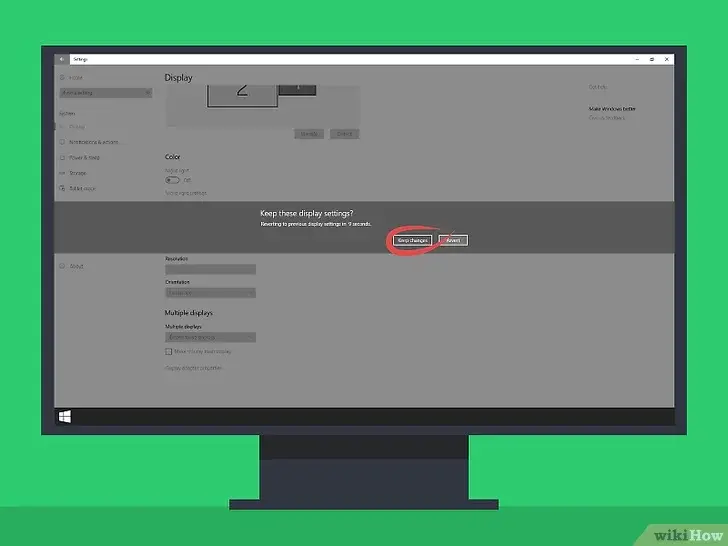
다음 창이 나타나면 [변경 사항 유지하기] 클릭하기. 설정이 저장되고, 첫 번째 모니터와 함께 이제 두 번째 모니터도 사용할 수 있다.
'Tip&Tech' 카테고리의 다른 글
| 바셀린의 45가지 혁신적인 용도는 피부에만 사용되는 것이 아님을 증명합니다! (0) | 2022.02.13 |
|---|---|
| 마케팅 종류 52가지 (0) | 2022.02.13 |
| 트래블월렛 (카드발급) (0) | 2022.02.12 |
| 녹스 앱플레이어 기본 설정 방법(초보 필독!) (0) | 2022.02.12 |
| 인테리어 최저가 업체 찾기 (0) | 2022.02.12 |